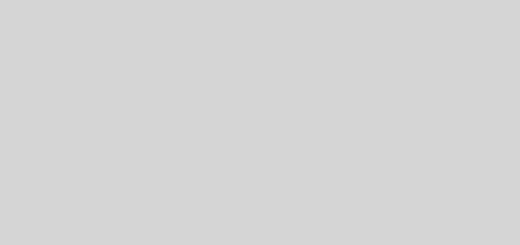How to Take 4K Screenshots on a 1080p / 1440p Monitor in Windows
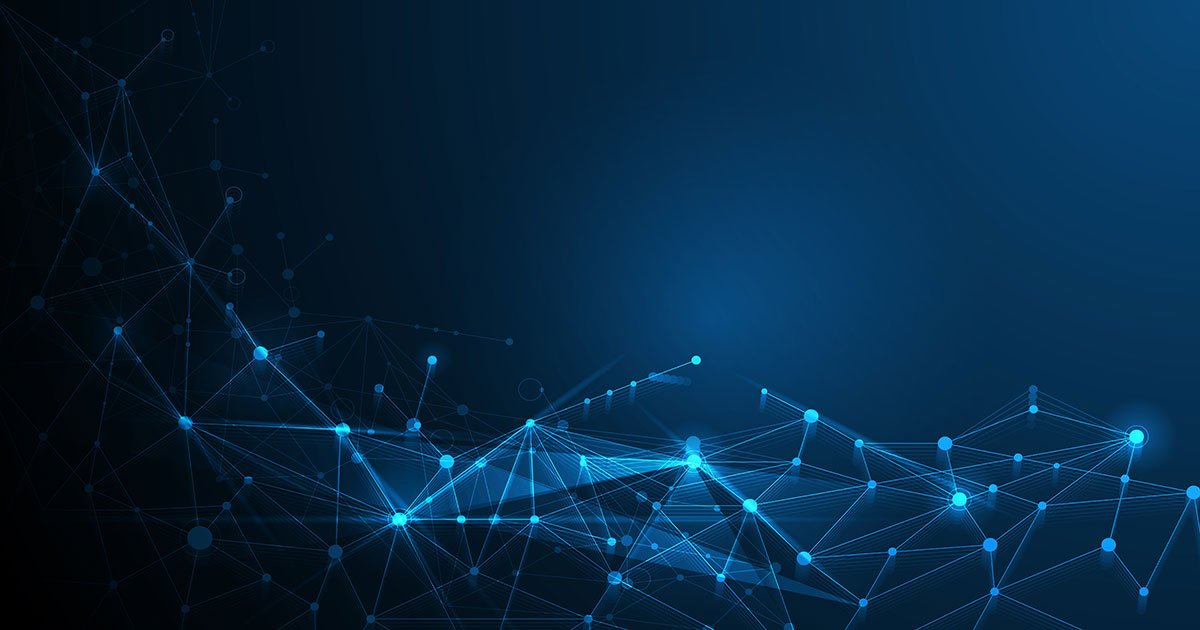
It isn’t everyday you’d find the need to take a screenshot at a resolution higher than that of your monitor. It’s not a one-click affair, and the solution differs based on the graphics card your system is toting, but it is possible.
So if you’re looking to take a more detailed snapshot of your Windows PC’s screen for whatever reason, here’s what you need to do, explained step by step.

For NVIDIA GPUs
1. Open up NVIDIA Control Panel. You can search for the app from within the Start menu or right-click the NVIDIA Settings icon in the system tray launch it from menu that pops up.
2. Switch to the Change resolution section under Display.
3. Select the 3840 x 2160 (4.00x) option under Dynamic Super Resolution.

4. Select Yes from the dialogue box that follows to confirm your choice. Your GPU should now be pushing a super-sampled 4K output to your display.
5. Hit the PrtScn key on your keyboard to take a screenshot.
For Any GPU (AMD, Intel, NVIDIA)
1. Download Custom Resolution Utility (CRU).
2. Unzip the downloaded package and open up the app.
3. Hit the Add button under Detailed resolutions. From the Timing drop-down menu, select Automatic (PC).

4. Enter your custom resolution and refresh rate into fields below. For a 4K screenshot, enter 3840 under Horizontal and 2160 under Vertical, as shown below.

5. Hit OK and restart your system.
6. Once that is done, right-click an empty space on your desktop and select Display settings from the menu, then select the newly added resolution from the drop-down menu under Display resolution.

7. Finally, to take a screenshot, simply hit the PrtScn key.
That’s all there is to it!
Did you like this post? Show us some love by dropping by our Facebook or Twitter for instant social media updates from our website! You can also find us on YouTube.
<script async="" src="https://web.archive.org/web/20240917144242js_/https://pagead2.googlesyndication.com/pagead/js/