How To Print, Scan With Your HP Printer Using iPhone, Android
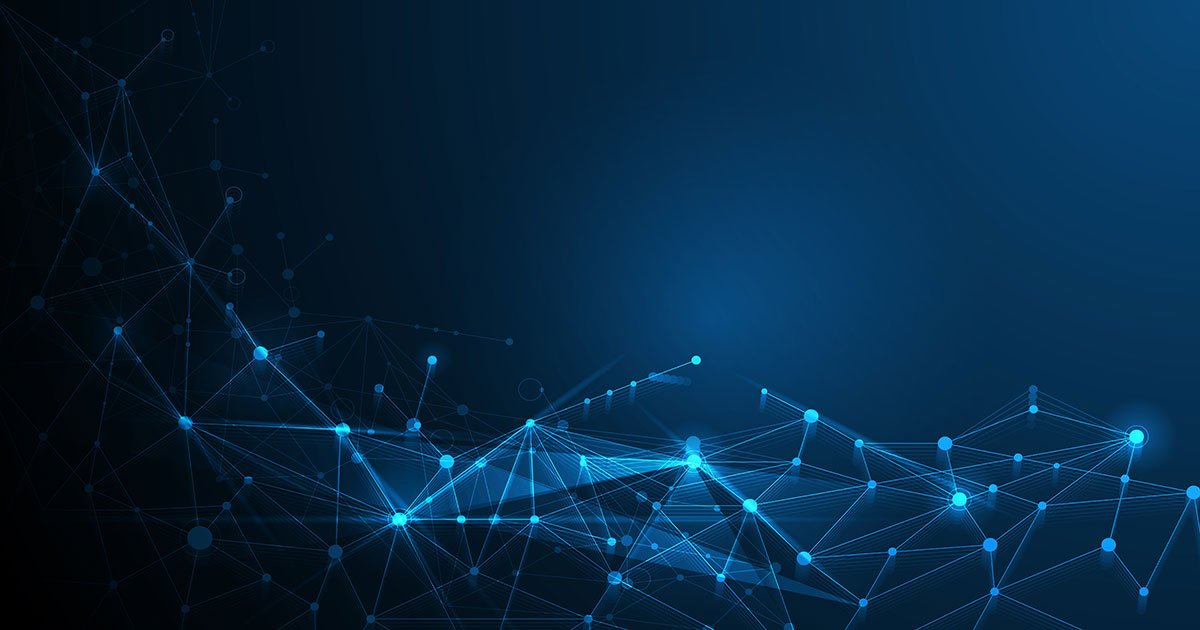
The world of technology has come so far in the past decade, but that progress hasn’t extended itself to all kinds of products. Printers and scanners, for instance, have refused to keep with the times. Granted it is a tad less infuriating to set up and use printers now than it was a decade ago, the improvement is hardly stellar.
The one thing that does make most tasks a tad easier is integration with smartphones. Printing and scanning are no different in this regard. Most new printers as well as printer-scanner combos support said feature, and with most content accessible from the palm of your hand nowadays, there’s no reason you should have to power on your desktop PC or open up your hefty notebook just to print a PDF or scan your ID. If you own an HP printer (released in or after 2010), for example, you might be interested in knowing how you can set up your iPhone, iPad, iPod touch, or any Android device for more convenient print and scan jobs.

For starters, you’ll need to connect your HP printer to a WiFi network, ready it up for WiFi Direct, or HP wireless direct. Guides for these can be found on HP’s website. WiFi Direct and HP wireless direct are easier and faster to set up the first time around, but a good old WiFi network connection to your printer should prove to be more convenient in the long run.
1. Download the HP Smart app for your iOS or Android device from the App Store or Play Store respectively.
2. If your HP printer is connected to a WiFi hotspot, ensure that your Android or iOS device is connected to the same network. If you’re using WiFi Direct or HP wireless direct, connect your device to your printer.
3. Launch the HP Smart app on your mobile device.
4. Tap the “+” icon in the top-right corner and select your printer from the list to connect to it.

5. Select the job you require from the app’s home screen. As of this writing, you can
- Print Photos from your device’s gallery,
- Print Documents from cloud services the likes of Box, Dropbox, Evernote and Google Drive,
- Print Facebook Photos,
- Scan, with the result being saved to your device,
- Scan to Email, and
- Scan to Cloud.

An example of a printer-to-iPhone scan job. You can share a JPG/PDF of the resulting image or save it to your device’s gallery.
Note that cloud service accounts can be added from the Files tab (with the folder icon). The scanning feature also includes the ability to scan hard copies using your device’s camera, complete with edge detection.
Did this guide help you? Show us some love by following us on Facebook, Twitter and Google+ for instant social media updates from our website!
<script async="" src="https://web.archive.org/web/20240910082805js_/https://pagead2.googlesyndication.com/pagead/js/



