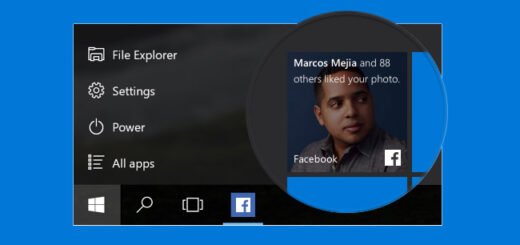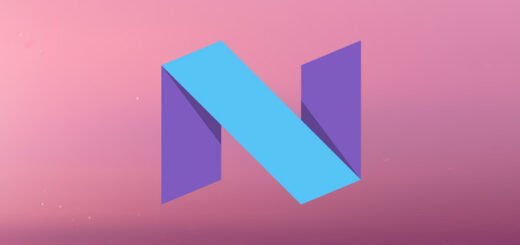4 Ways To Fix Windows 10 Store App Crashing On Launch [How To]
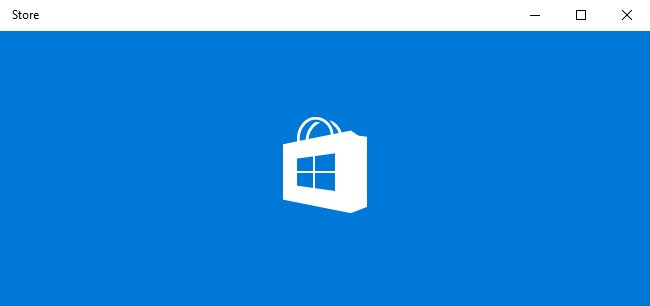
When the final, public build of Microsoft’s Windows 10 hit the market, it was given a warm welcome by critics and users alike, especially those who had experienced the inconsistent duality of Windows 8. It’s been a month and a half since the release, though, and a few of the initial instability issues that customers were hoping would be quickly fixed have decided to linger despite multiple updates. One of these issues comes in the form of an unstable Windows Store app that crashes every time it is launched or fails to load its front page. The problem seems to be a common one, with a number of forum entries to its name. We came across the same problem and found a few solutions. In what follows, we explain these fixes, step by step.

According to George a digital and computer forensics expert, the result of your problem might be the same, but the root cause could be entirely different. Along with each of the following solutions, we’ve mentioned the symptoms of the related problem. Regardless, if one of the following doesn’t solve the issue for you, try another. The first entry here worked for us while the rest seemed to have done the job for quite a few other users around the web.
Re-register Through Command Prompt
If your Store app crashes almost immediately after you see its loading screen with the Windows Store logo, try this fix first.

- Launch an elevated command prompt session. To do so, open Start, type “cmd”, right-click Command Prompt and select Run as administrator from the context menu.
- Copy and right-click > Paste the following in Command Prompt:
PowerShell -ExecutionPolicy Unrestricted -Command "& {$manifest = (Get-AppxPackage Microsoft.WindowsStore).InstallLocation + 'AppxManifest.xml' ; Add-AppxPackage -DisableDevelopmentMode -Register $manifest}" - Hit Enter and wait for Command Prompt to do its thing. Try launching Windows Store once it’s done.
Delete Window Store Local Cache
Like the previous solution, this one is meant as a fix for the Store app crashing seconds after its splash screen is displayed.

- Open This PC in File Explorer and navigate to your Windows partition (usually C:).
- Click the View tab and enable Hidden items.
- Open UsersYourUserNameAppDataLocalPackagesMicrosoft.WindowsStore_8wekyb3d8bbweLocalCache.
- Select all the files and folders inside and hit Delete.
Take Ownership of the WindowsApps Folder
If the Store app doesn’t launch and its Live tile is grayed out with an overlaid ‘!’, try the following.
- Open This PC in File Explorer and navigate to your Windows partition (usually C:).
- Click the View tab and enable Hidden items.
- Open Program Files and look for the WindowsApps folder.
- Right-click the folder and select Properties, then switch to the Security tab and click Advanced.

- In the window that follows, under the Permissions tab, click the Change button in front of “Owner”.

- In the next window, enter a portion of your Windows 10 username in the text field at the bottom, click Check Names to have Windows fetch it for you, then hit OK to set your user account as the owner of the folder.

- Once you return to the previous window, remember to check the Replace owner on subcontainers and objects option, then click OK.

- Launch Store to check if it works, then change the owner of the WindowsApps folder to TrustedInstaller by returning to the “Select User or Group” window and entering NT SERVICETrustedInstaller in the field at the bottom.

Check Time Zone & Toggle Auto Time Setting

This little fix is for the Store app crashing during startup or failing to load its front page on launch, displaying a “The server stumbled” error.
- Right-click the time to on the Taskbar and select Adjust date/time
- Turn off the Set time automatically option and change the time below to anything. This will be temporary.
- Toggle Set time automatically back on, and ensure the correct Time Zone is set.
- Launch the Store app to check if it loads.
Note: If none of these work for you, you might want to check out some of the solutions mentioned by our other readers in the comment section below. Don’t forget to create a restore point for the more riskier ones, though!
Did this guide help you? Show us some love by following us on Facebook, Twitter or Google+ for instant social media updates from our website!
<script async="" src="https://web.archive.org/web/20240813085414js_/https://pagead2.googlesyndication.com/pagead/js/