How To Create Desktop Shortcuts For Shut Down, Restart On Windows 10
Shutting down or restarting a Windows 10 PC is a simple affair. All you need to do is jump into the Start menu, hit the Power icon and select one option or the other. For most users, the process is neither time consuming nor confusing enough to warrant further simplification, but if you, for whatever reason, find the need to do the same, we are here to help.
While there are other ways to speed up the process, such as using the Alt + F4 combination on the desktop to invoke the Shut Down Windows menu, perhaps the most suitable solution for those who’d like to keep things simple is a desktop shortcut. If your grandmother ever asks you to make it easier for her to access the shut down option, this might be your best bet. So how do you create a desktop shortcut for shut down, restart, or sleep actions on Windows 10? It’s quite simple, actually.
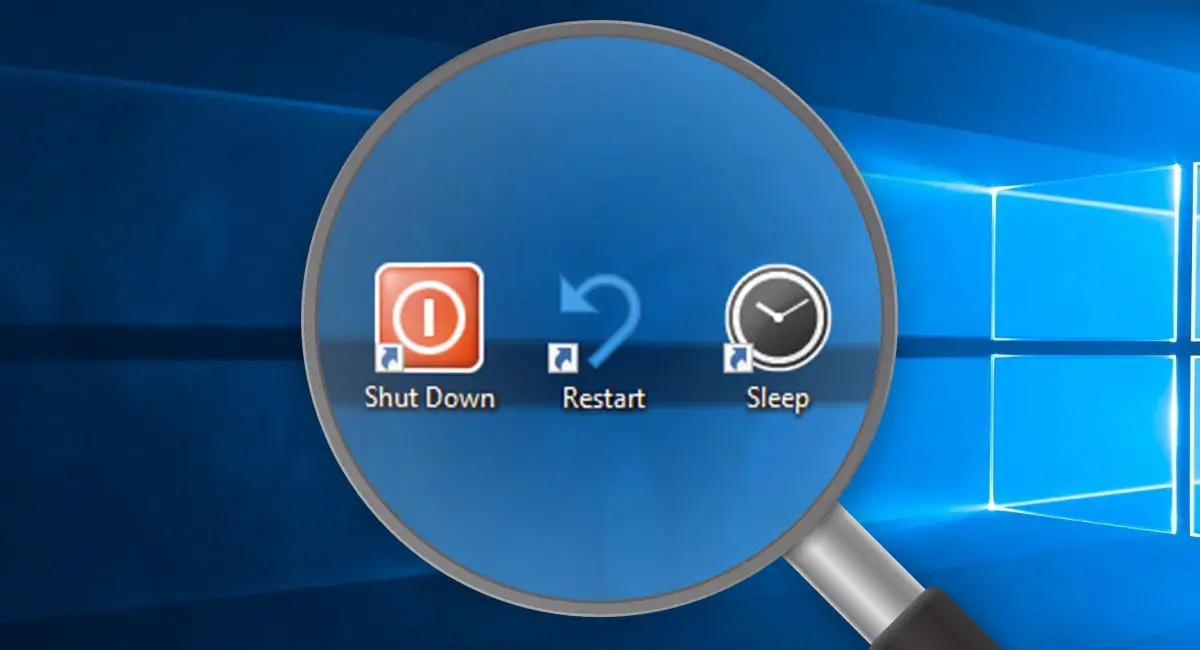
1. On your desktop, right-click an empty space and select New > Shortcut.
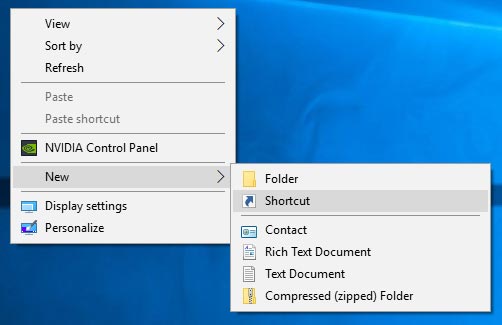
2. A “Create Shortcut” window will pop up. Copy and paste the following into the empty text field to create a shortcut for the associated action:
- Shut down: Shutdown.exe -s -t 00
- Restart: Shutdown.exe -r -t 00
- Sleep: rundll32.exe powrprof.dll,SetSuspendState 0,1,0
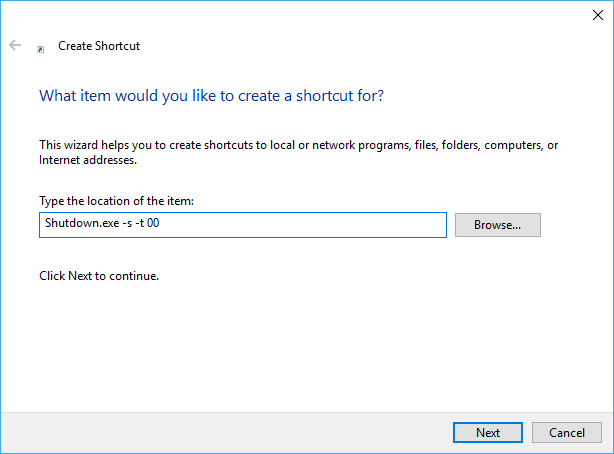
3. Click Next, set an appropriate name for your shortcut, then hit Finish.
4. Your shortcut will now perform the associated action when double-clicked. To make it look the part, you may change its icon as well. To do so, simply right-click on the shortcut, select Properties > Change Icon and select whatever seems the most appropriate.
![]()
Note: The icons displayed in the screenshot above are from the System32 repository and will not appear when trying to change the icon of the Sleep shortcut. You may switch to said list by entering “%SystemRoot%\System32\SHELL32.dll” into the Browse field.
Did this guide help you? Show us some love by following us on Facebook, Twitter, and Google+ for instant social media updates from our website! You can also find us on YouTube.





