How To Install Third-Party Themes On Windows 10
Looking to try your hand at applying some custom skins to Windows 10 but don’t know where to begin? You’ve come to the right place. Windows 10 might not have been around that long, but there are already quite a few fancy third-party themes out and about on the web. You’ll find a small fortune of themes on DeviantArt, in particular.
The only problem is, Windows doesn’t allow you to apply these third-party visual styles. by default. You’ll have to go through a few minutes worth of tinkering about to ready your system for these themes, and that’s probably why you’re here. In what follows, we’re going to show you, in as simple a way as we can, how to apply third-party themes on Windows 10.

Once you’re done here, don’t forget to check out our list of the best Windows 10 themes.
Caution: As is suggested for anything that involves tinkering with the system files, create a system restore point before you begin. Do not skip out on this as it might be the only thing that saves your Windows installation in the event that something goes wrong.
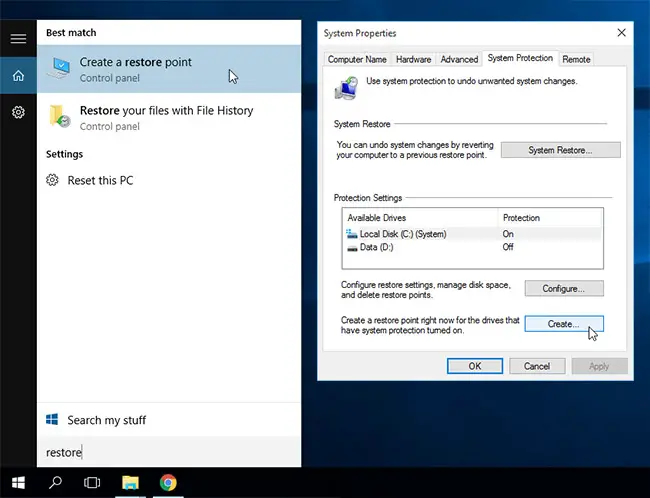
Note: You may have to repeat this process after a Windows update as the system files modified through this method might be restored/overwritten. No matter how many times you repeat the process, remember to create a restore point beforehand.
Patching Your System
1. Download the latest version of the UltraUXThemePatcher tool from syssel.net/hoefs/software_uxtheme.php, then head over to the UxStyle website (uxstyle.com) and download the latest build of its Windows 10-compatible version.
Be sure to check whether UltraUXThemePatcher is available for your version of Windows. The latter can be determined by pressing the Windows and R keys together to bring up the Run dialog and entering “winver” in it. This post was last updated when the tool was compatible with build 1703.
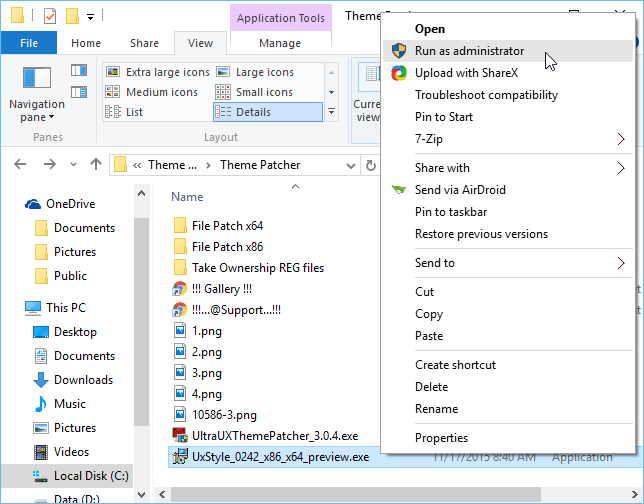
2. Right-click the UxStyle EXE file , select Run as administrator and hit Install.
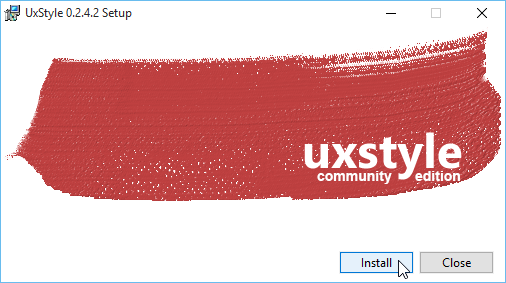
3. Now, run UltraUXThemePatcher as administrator and go through its installation process as well.
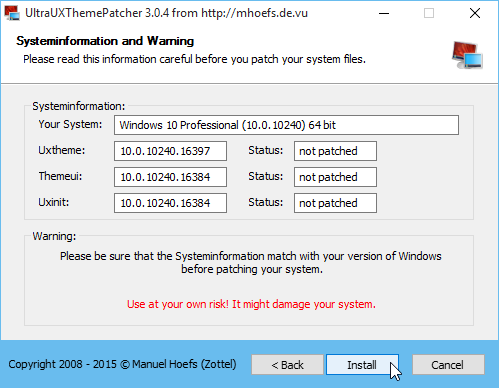
4. Restart your PC.
5. Try applying a third-party theme using the steps outlined below. If it doesn’t work, revert to the default Windows 10 theme and continue to step 9.
Applying a Third-Party Theme
6. Unpack whatever third-party theme you want to apply, copy the contents inside and paste them into the Windows > Resources > Themes folder within the Windows installation directory.
7. Right-click an empty space on the desktop, select Personalize > Themes > Theme settings.
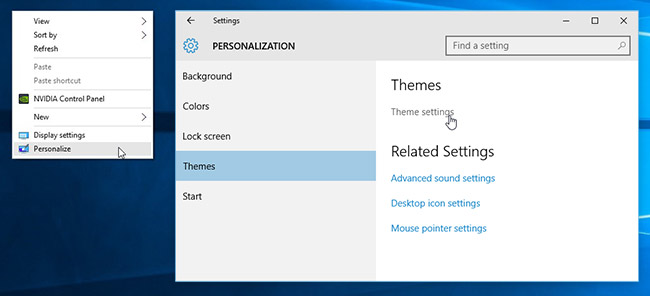
8. Scroll down to Installed Themes and select the newly added third-party theme.
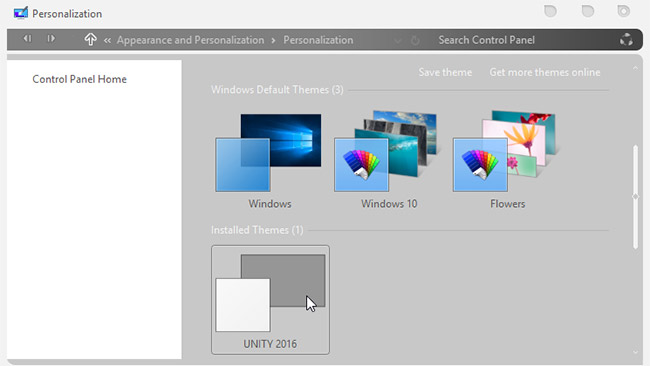
Manually Patching themeui.dll (If Theme Fails to Apply)
9. In the unpacked archive from step 1, double-click to install the Add_Take_Ownership_to_context_menu.reg registry key in the Take Ownership REG Files folder.
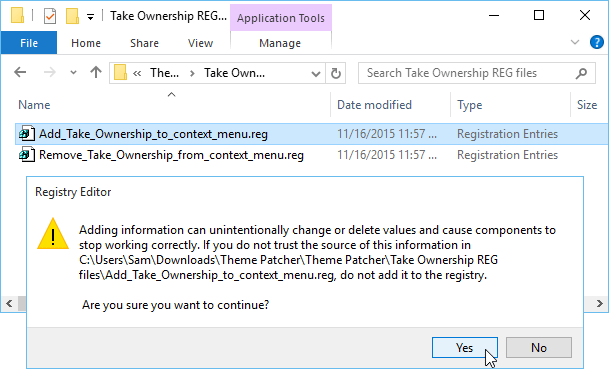
Note: You can later use the Remove_Take_Ownership_from_context_menu.reg key to undo the changes made by this step.
10. Within your Windows installation directory, navigate to Windows > System32, and look for the file themeui.dll. An easy way would be to hit the first few letters in the name.
11. Right-click themeui.dll and select Take Ownership.
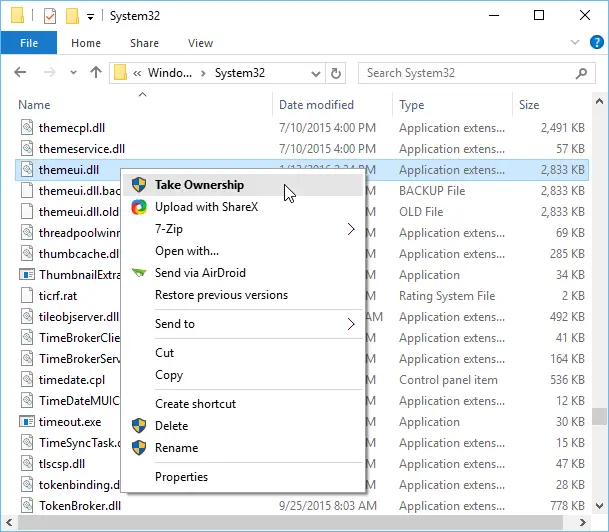
12. Now, right-click themeui.dll one more time, select Rename, set its name to something like “themeui.dll.bkp” and hit Yes followed by Continue. This is to back up the original file, which we’re going to replace in the next step.

13. Open the folder where you unpacked the archive in step 1, copy the themeui.dll file from inside either the File Patch x64 or File Patch x86 folder (depending on your system type), paste it into the System32 folder and hit Continue.
Note: If you aren’t sure whether your Windows installation is x86 or x64, you can find out by right-clicking Computer and selecting Properties, by navigating to Control Panel > System and Security > System, or by searching for and launching “About your PC”. The info you need is labeled System Type.
14. Repeat steps 6 through 8 to apply a third-party theme.
Liked this post? Don’t forget to follow us on Facebook, Twitter and Google+.





